This guide is useful if you have many ISF Google users in your house and need to switch between accounts. After following these steps and adding each ISF Google account, you can easily switch between your parent Google account and your child’s Google account.
Step 1: Open your Chrome browser on your computer.
Step 2: Click on the Person/Profile button located at the top right of the window and choose ‘Add’.
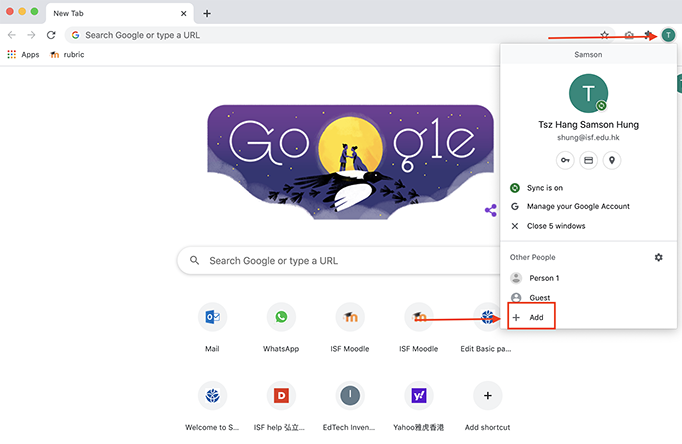
Step 3: Enter your name, choose an icon, and click Add. (Note: this name will be replaced once you log in.)
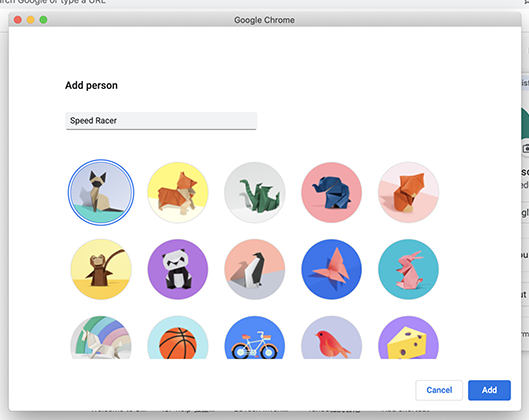
Step 4: Google Chrome will prompt you to sign in.
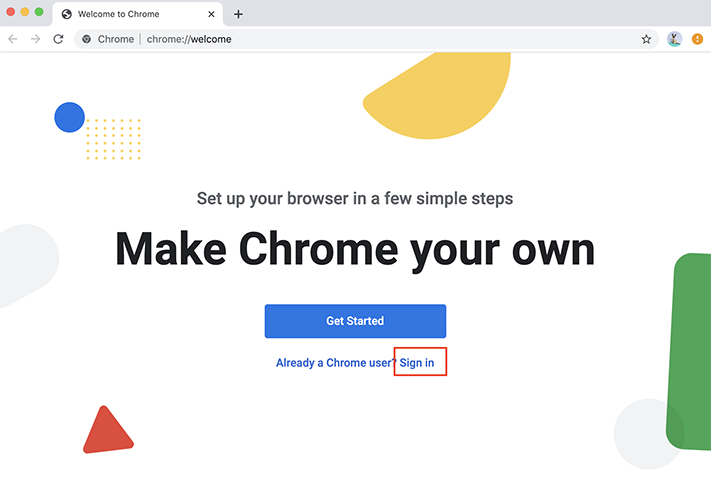
Step 5: Enter your ISF Google username and password. Examples:
- For students: [email protected]
- For parents: [email protected]
- For staff: [email protected] for staff
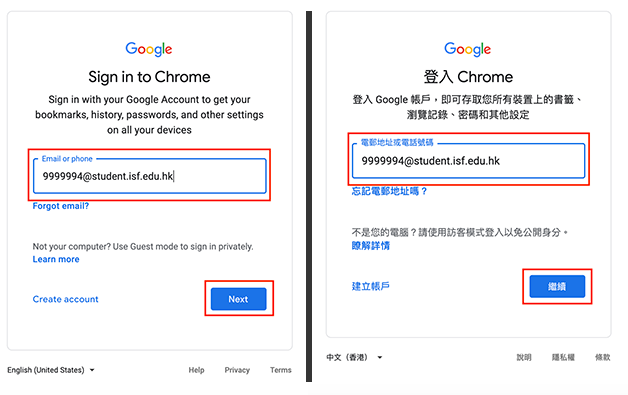
Step 6: You will be redirected to the ISF Single Sign on page. Sign in by typing the correct username and the password you used in the previous step.
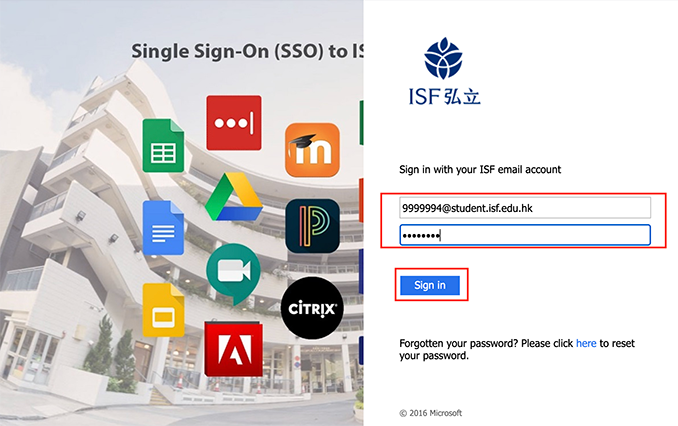
Step 7: Press Continue to verify your identity. Do not proceed if you do not recognise the account.
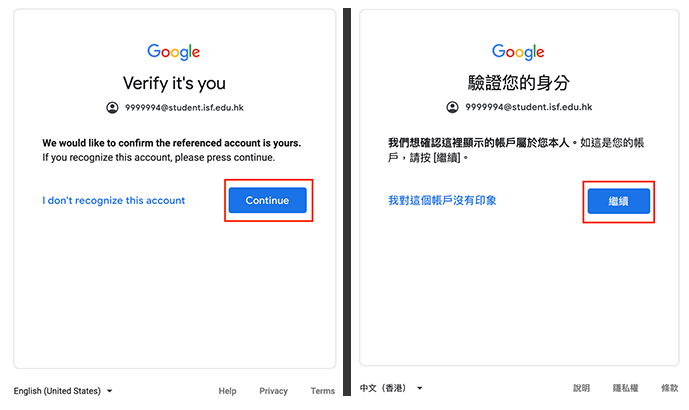
Step 8: You will be prompted to Link Data. This allows Chrome to save data (bookmarks, settings, and more) to your ISF G-Suite account. This means, if you login to any other browser with your ISF G-Suite account, ALL of your bookmarks and work will be there for you. We recommend you select Link Data, but this is a personal choice.
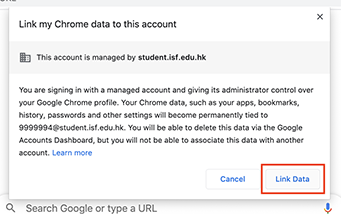
Step 9: If you selected Link Data in the previous step, you will be asked to confirm this choice. Click Yes, I’m in.
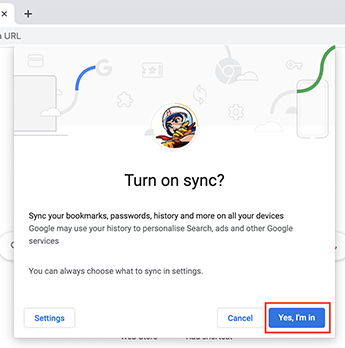
Step 10: You can choose to make Chrome your default browser if you want. We recommend this option but it is not mandatory. If you choose to make Chrome your default browser, each time you click on a link (URL) it will automatically open the website or Google document using your Chrome browser.
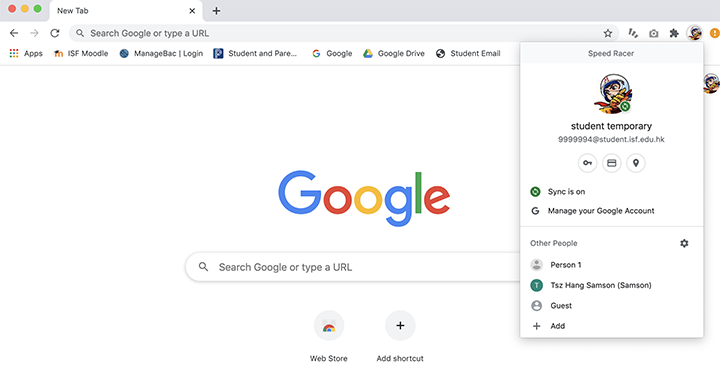
Step 11: Now that you are logged in to your Chrome browser, you can switch between accounts by clicking on the Person icon located at the top right of the browser window. THIS is an AWESOME way to keep your personal Google account and your ISF Google account separate.